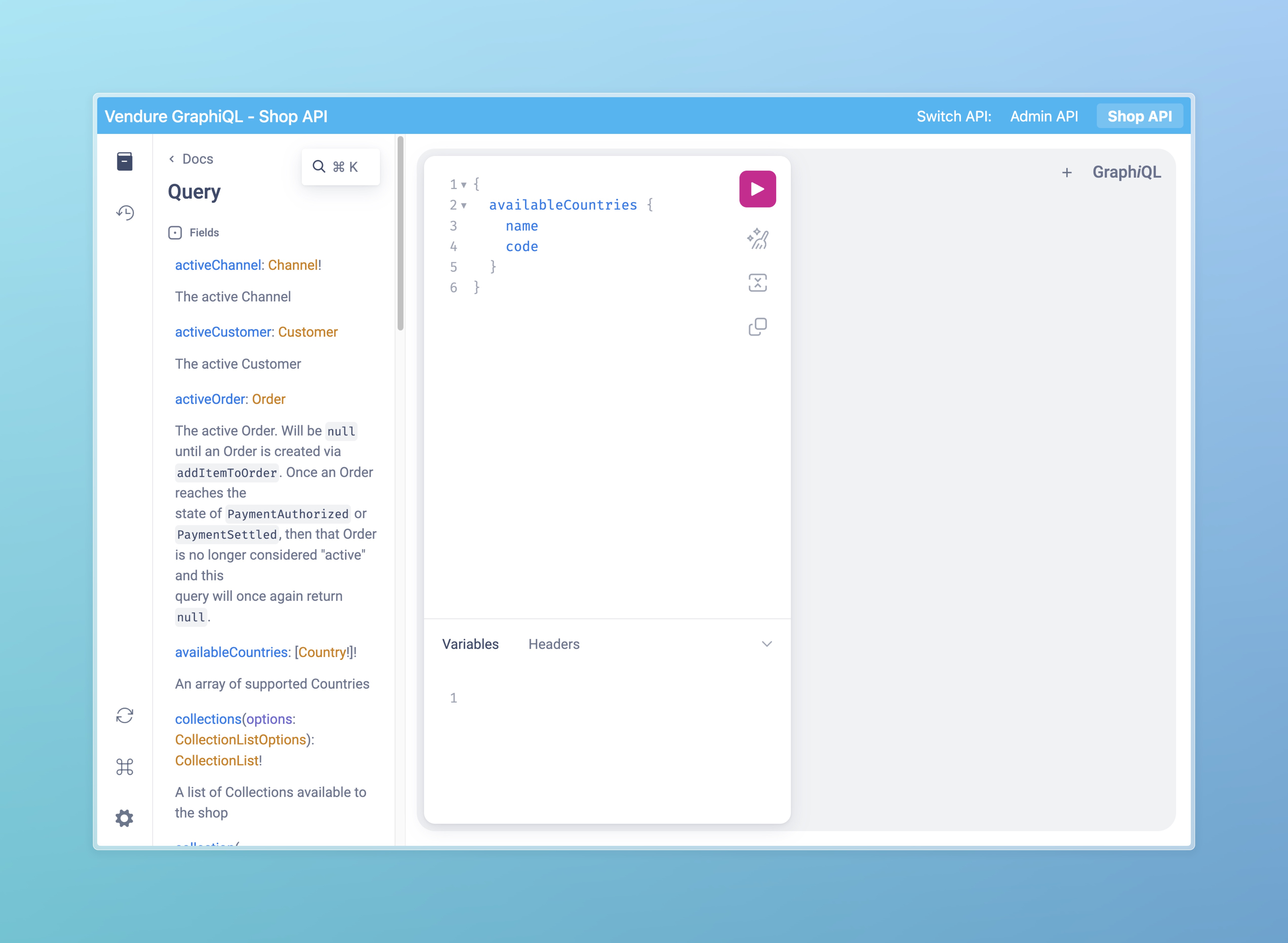Try the API
Once you have successfully installed Vendure locally following the installation guide, it's time to try out the API!
This guide assumes you chose to populate sample data when installing Vendure.
You can also follow along with these example using the public demo playground at demo.vendure.io/graphiql/shop
GraphiQL Interface
Vendure comes with GraphiQL - a powerful UI for exploring and testing GraphQL APIs. It allows you to run queries and mutations against both the Shop and Admin APIs, making it easy to explore the API and understand how it works.
In this guide, we'll be using GraphiQL to run queries and mutations. At each step, you paste the query or mutation into the editor pane, and then click the "Play" button to run it. You'll then see the response in the right-hand pane.

Shop API
The Shop API is the public-facing API which is used by the storefront application.
Open the GraphiQL Shop API interface at http://localhost:3000/graphiql/shop.
Fetch a list of products
Let's start with a query. Queries are used to fetch data. We will make a query to get a list of products.
Note that the response only includes the properties we asked for in our query (id and name). This is one of the key benefits of GraphQL - the client can specify exactly which data it needs, and the server will only return that data!
Let's add a few more properties to the query:
You should see that the response now includes the slug, description and featuredAsset properties. Note that the
featuredAsset property is itself an object, and we can specify which properties of that object we want to include in the
response. This is another benefit of GraphQL - you can "drill down" into the data and specify exactly which properties you
want to include.
Now let's add some arguments to the query. Some queries (and most mutations) can accept argument, which you put in parentheses after the query name. For example, let's fetch the first 5 products:
On running this query, you should see just the first 5 results being returned.
Let's add a more complex argument: this time we'll filter for only those products which contain the string "shoe" in the name:
Add a product to an order
Next, let's look at a mutation. Mutations are used to modify data on the server.
Here's a mutation which adds a product to an order:
This mutation adds a product variant with ID 42 to the order. The response will either be an Order object, or an ErrorResult.
We use a special syntax called a fragment to specify which properties we want to include in the response. In this case,
we are saying that if the response is an Order, we want to include the id, code, totalQuantity, totalWithTax etc., and
if the response is an ErrorResult, we want to include the errorCode and message.
Running this mutation a second time should show that the quantity of the product in the order has increased by 1.
For more information about ErrorResult and the handling of errors in Vendure, see the Error Handling guide.
Admin API
The Admin API exposes all the functionality required to manage the store. It is used by the Dashboard, but can also be used by integrations and custom scripts.
The examples in this section are not interactive, due to security settings on our demo server, but you can paste them into your local GraphiQL interface.
Open the GraphiQL Admin API interface at http://localhost:3000/graphiql/admin.
Logging in
Most Admin API operations are restricted to authenticated users. So first of all we'll need to log in.
mutation Login {
login(username: "superadmin", password: "superadmin") {
... on CurrentUser {
id
identifier
}
... on ErrorResult {
errorCode
message
}
}
}
Fetch a product
The Admin API exposes a lot more information about products than you can get from the Shop API:
query GetProduct {
product(id: 42) {
enabled
name
variants {
id
name
enabled
prices {
currencyCode
price
}
stockLevels {
stockLocationId
stockOnHand
stockAllocated
}
}
}
}
GraphQL is statically typed and uses a schema containing information about all the available queries, mutations and types. In GraphiQL, you can explore the schema by clicking the Docs icon (first icon from the top) on the right side of the interface.